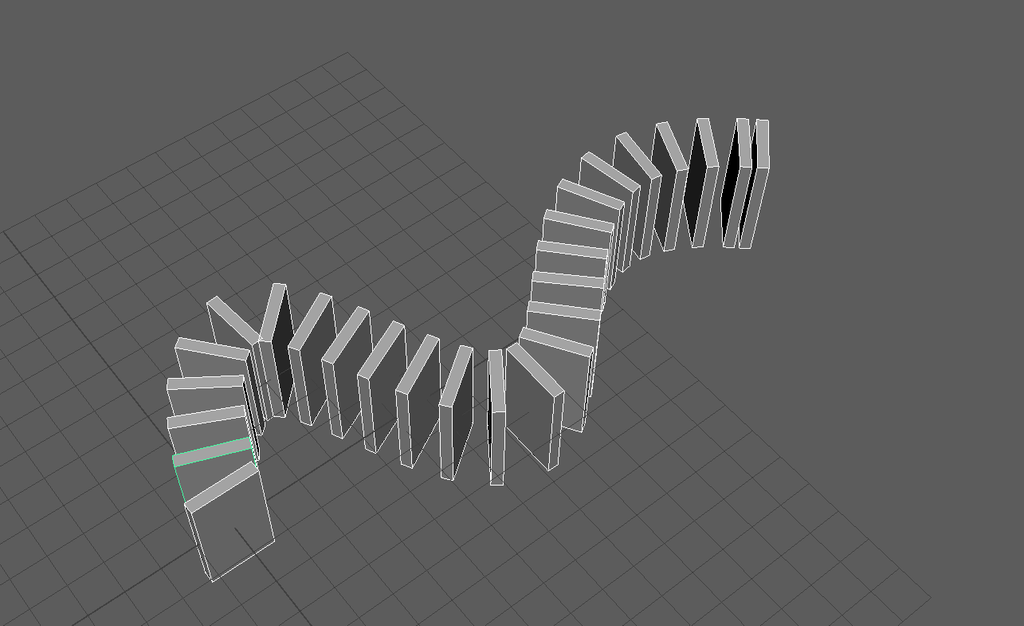You cannot use the “Duplicate” or “Duplicate Special”-tool to duplicate along with a curve. We are going to use an animation-tool to get a similar effect.
Step 1
First, create your object and the curve.
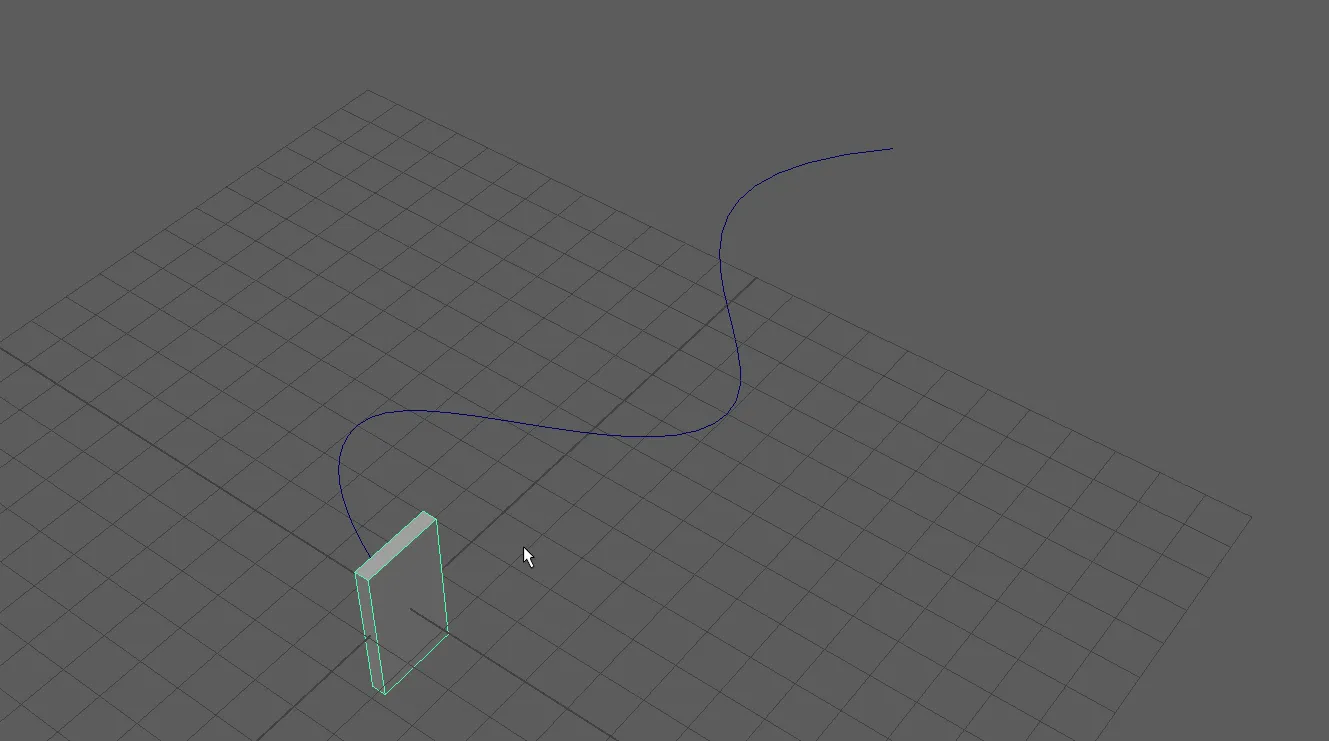 Step 2
Step 2
Before you duplicate your object, you need to decide how many objects you need. Then you can set the Animation Range from Frame 1 to Frame (2* the count of objects that you need.)
Step 3
Select your object and the curve. Now use Constrain > Motion Paths > Attach to Motion Path.When you play the animation you will see that your object moves along the curve.
Step 4
We need to change the keyframe tangents to linear to distribute the objects evenly over the entire curve. To do this select your object again and open the Graph Editor (Windows > Animation > Graph Editor). Then select both keys and select “Linear Tangents”.
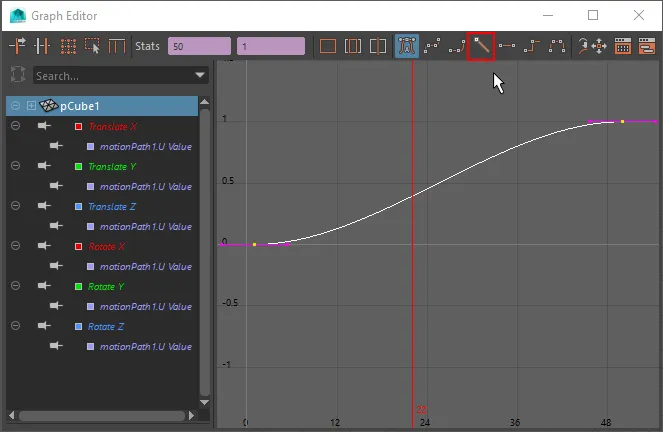
Step 5
To create all our objects, select the object and “Visualize > Animation Snapshot (options)” In the options, you need to set End Frame to your Animation Range Last Frame and the Increment to 2.
Step 6
Delete the original object and curve.
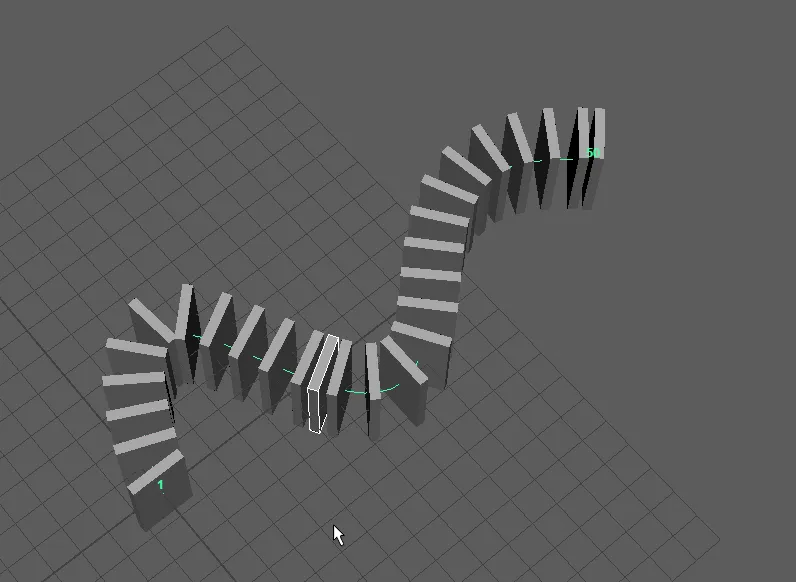
End Result
While this technique is a little cumbersome, it is very flexible and extensible. For example, you could add a scale animation prior to creating the snapshot, or add deformers to modify your object prior to duplicating it.

About Neal Burger
Neal Burger is a successful entrepreuner. He is the founder of Acme Inc, a bootstrapped business that builds affordable SaaS tools for local news, indie publishers, and other small businesses.