The IES (Illumination Engineering Society) standard format file stores information about the distribution of light from a real light source. Profiles are created by measuring light bulbs in the real world. Now that sounds quite boring, wouldn’t the light profiles be exactly the same as a normal CG light? Well, it really depends on the physical attributes of the lightbulb. For example, many halogen light bulbs have small reflectors in them causing the light to have very characteristic hotspots. We are going to take a look at how to use these profiles with Mental Ray and Arnold.
Where to get IES Files?
Most of these profiles are available for free on the light manufacturers websites.
If you are not looking for a specific light you could also just use an IES files collection:
- http://www.c4dcafe.com/ipb/files/file/804-whthawks-ies-light-collection/
- http://mayazest.blogspot.de/2012/02/free-light-ies-files.html
Alternative you could make your own (fake) profile using IES Creator.
- IES Creator by Rip 3D: http://www.rip3d.net/web/en.html#/free/downloads
- Tutorial: http://jamiecardoso-mentalray.blogspot.de/2012/12/creating-customised-ies-web-lights-for.html
Scene Setup
I will be using a simple scene with the trusted teapot and a simple floor and wall. The light needs to be positioned near the wall so we can see the hotspots.
Mental Ray
To utilize the IES Profile you need to use the “mia_photometric_light” node.
Maya Preparations
However, by default, the node is very confusing and not intuitive. Thankfully you can download an optimized template: http://www.creativecrash.com/maya/downloads/scripts-plugins/interface-display/c/mia_photometric_light-ae-template Simply download the files and copy them to ..\Documents\maya\scripts Then restart Maya.
Mia_Photometric_light
- Create a spotlight and position it.
- Open the Attribute Editor and in the mental ray section create a new Light Shader > mia_photographic_light
- If you are using the template the process is quite straightforward.
- Select Light Profile (Without Template: Distribution Mode = 2)
- Select “Use Light Profile” (Without Template: Intensity Mode = 2)
- Select your IES Profile (If no profile is defined the node acts like a point light)
- (optional) Adjust Multiplier for correct Intensity
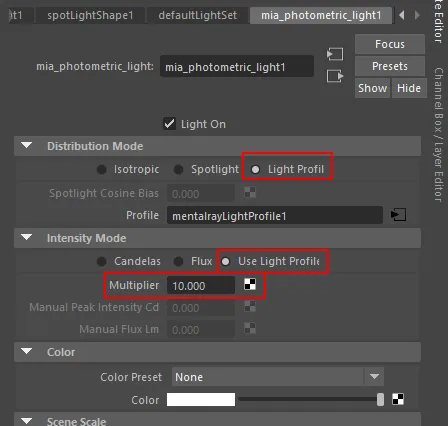
Note: Depending on the scale of your scene you have to set “Maya Units to meter Scale” (when using cm as unit set it to 100)
Arnold
- Create a Arnold > Lights > Photometric Light
- Select your IES Profile
- (Increase Intensity, Samples)

About Neal Burger
Neal Burger is a successful entrepreuner. He is the founder of Acme Inc, a bootstrapped business that builds affordable SaaS tools for local news, indie publishers, and other small businesses.

